Одним из самых важных инструментов, повышающим эффективность работы в программе является инструмент Слои. Для проектирования простых одиночных деталей он не нужен, а вот при создании сложных проектов, с большим количеством различных компонентов, без него уже не обойтись. Рассмотрим на примере шкафа, который не отнесешь к особо сложным проектам, но применение слоев уже явно делает работу много удобней.
Для того чтобы поработать над отдельной деталью, находящейся внутри всего объекта и скрытого другими деталями в программе есть функция скрыть. Для этого нужная деталь выделяется и нажимается соответствующая кнопка. Но это не самый удобный и рациональный способ при работе с группами и для удаления всего лишнего. Поэтому есть инструмент слои.
Слои
Для удобства работы с однотипными объектами проекта вы можете по своему усмотрению определять в слои любые детали. Например для шкафа я определил несколько таких групп
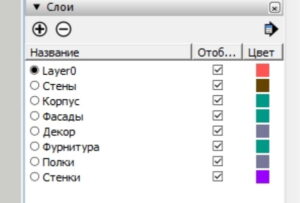
Для того чтобы оставить на экране, к примеру, только полки, нужно просто оставить галку только в соответствующем чекбоксе напротив, а из всех остальных удалить.
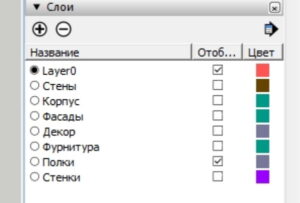
И тогда от шкафа останутся одни только полки, с которыми можно производить теперь любые манипуляции
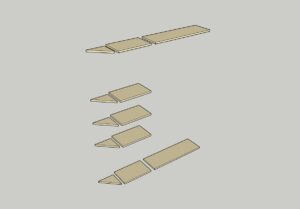
Для того, чтобы отнести деталь к нужному слою следует выделить ее, и нажать ПКМ (правая кнопка мыши). В появившемся окне выбрать “Данные объекта”
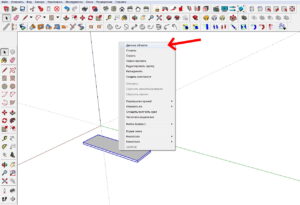
Откроется лоток и в нем будут разделы “Данные объекта” и “Слои“. Для того чтобы отнести наш объект к какому-либо слою, его нужно сначала создать. К примеру, наша деталь будет полкой. Создаем слой “Полки”
Для этого сначала нажимаем на “плюсик” и затем вписываем в появившуюся строку название нашего слоя – “Полки”. Слой создан
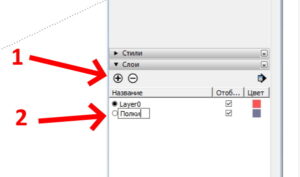
Автоматически новый слой появится и в лотке “Данные объекта”
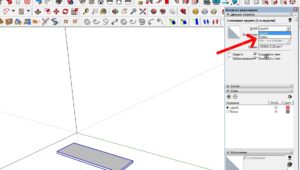
Так как объект подсвечен, достаточно будет нажать на слово полки в данных объекта и он будет отнесен к этому слою. Теперь его можно скрывать или показывать вышеописанным методом в лотке “Слои”
В завершение демонстрационная гифка
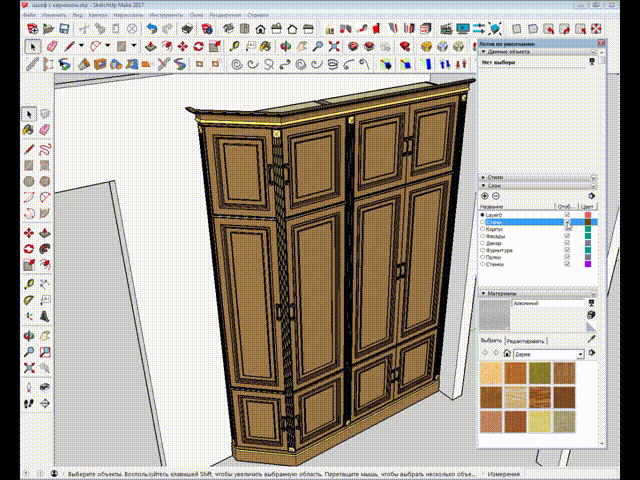
Изменения, которые вы вносите в детали никоим образом не отражаются на тех деталях, которые скрыты и при включении остальных слоев, весь проект будет представлен полностью сохраненным.
Оценить удобство этого инструмента в полной мере можно только работая со сложными объектами, как в приведенном примере со шкафом.
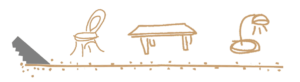

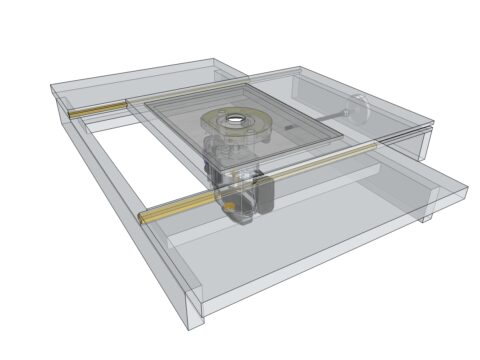
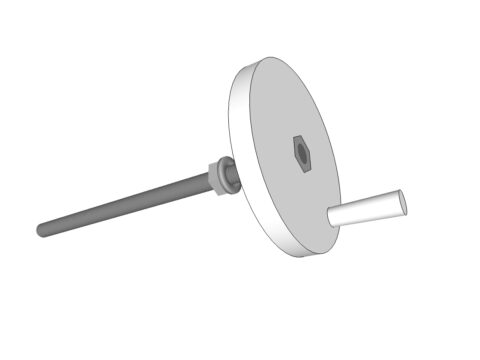
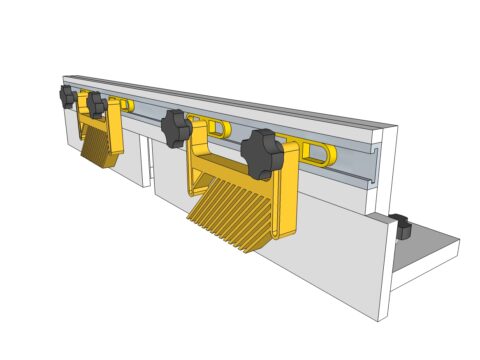

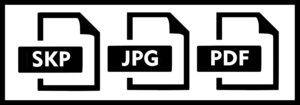

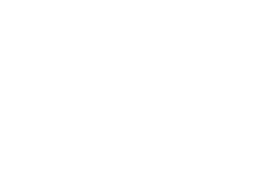 Подписаться
Подписаться










